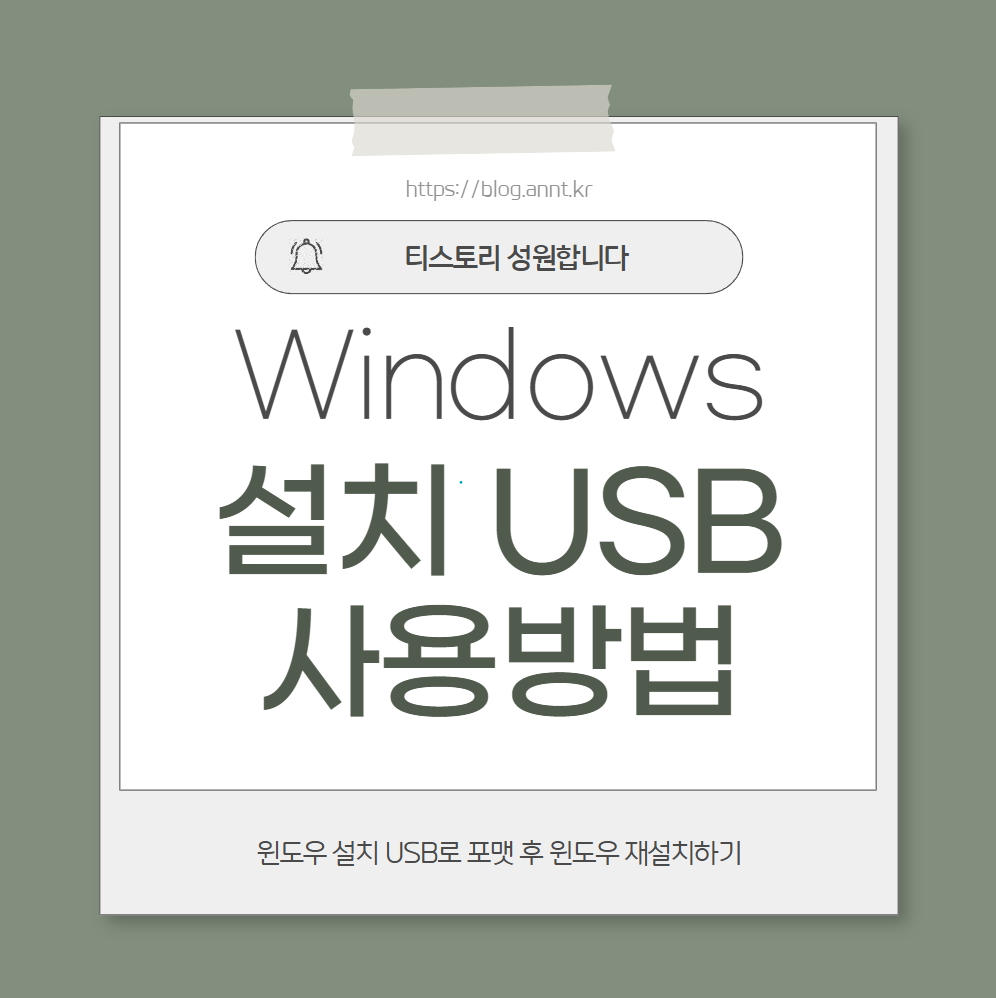
윈도우 전체 포맷 및 재설치
여러분은 한 번쯤 컴퓨터를 새로 구매하거나 원래 사용하던 컴퓨터의 속도가 느려지는 등의 이유로 윈도우를 설치할 일이 있으실 겁니다. 이 때, 완벽한 재설치를 위해서는 윈도우 설치 USB를 외부에 따로 만들어 윈도우를 설치하게 되는데, 오늘은 그 윈도우 설치 USB의 사용 방법을 알아 볼 것입니다. 설치 방법은 윈도우 11/10/8.1/7 이 동일합니다!
준비물 : 1. 윈도우 설치 USB, 2. 윈도우를 설치할 컴퓨터 or 노트북

윈도우 설치 USB를 준비하셨다면 이제부터 순서대로 따라와주시면 됩니다!

1. 우선 컴퓨터의 전원이 꺼진 상태로 윈도우 설치 USB를 컴퓨터에 꼽아주세요!
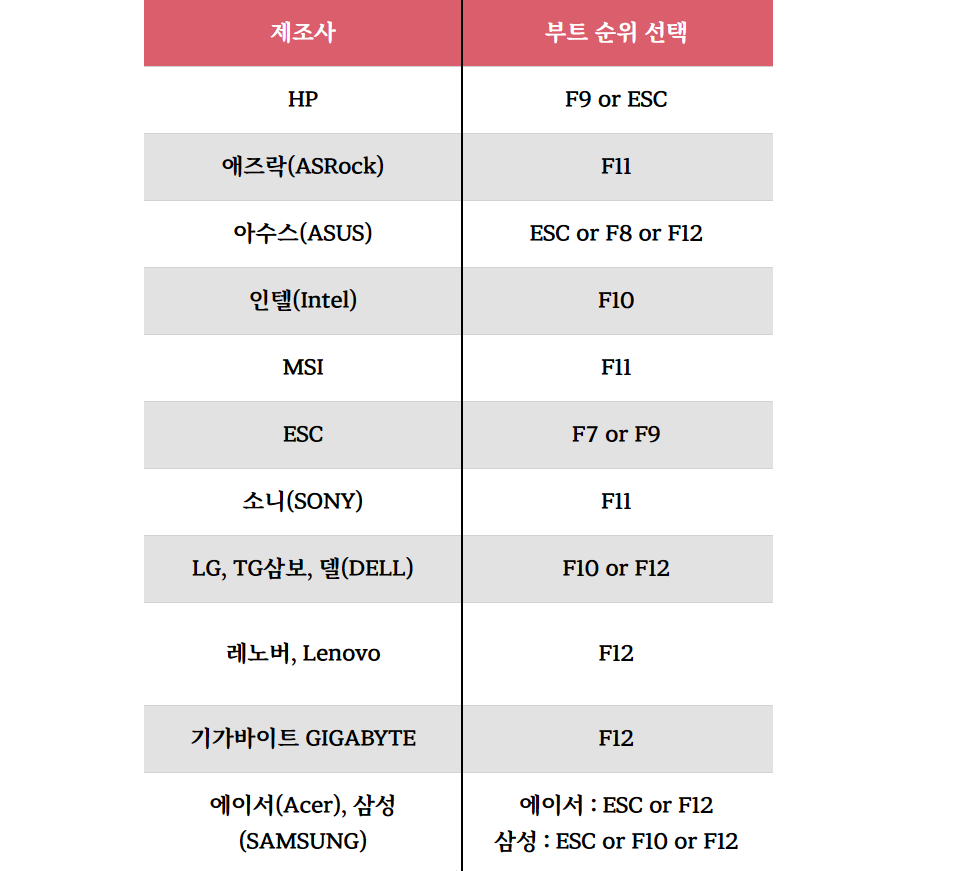
2. 위 사진에서 본인의 컴퓨터의 메인보드 제조사에 해당하는 부팅장치 선택 화면에 진입하기 위한 키를 확인해 주세요! USB를 꼽으신 상태로 컴퓨터 전원을 켜신 다음, 전원버튼을 누르시자마자 화면이 뜨기까지 그 키를 계속해서 연타해주셔야 합니다!
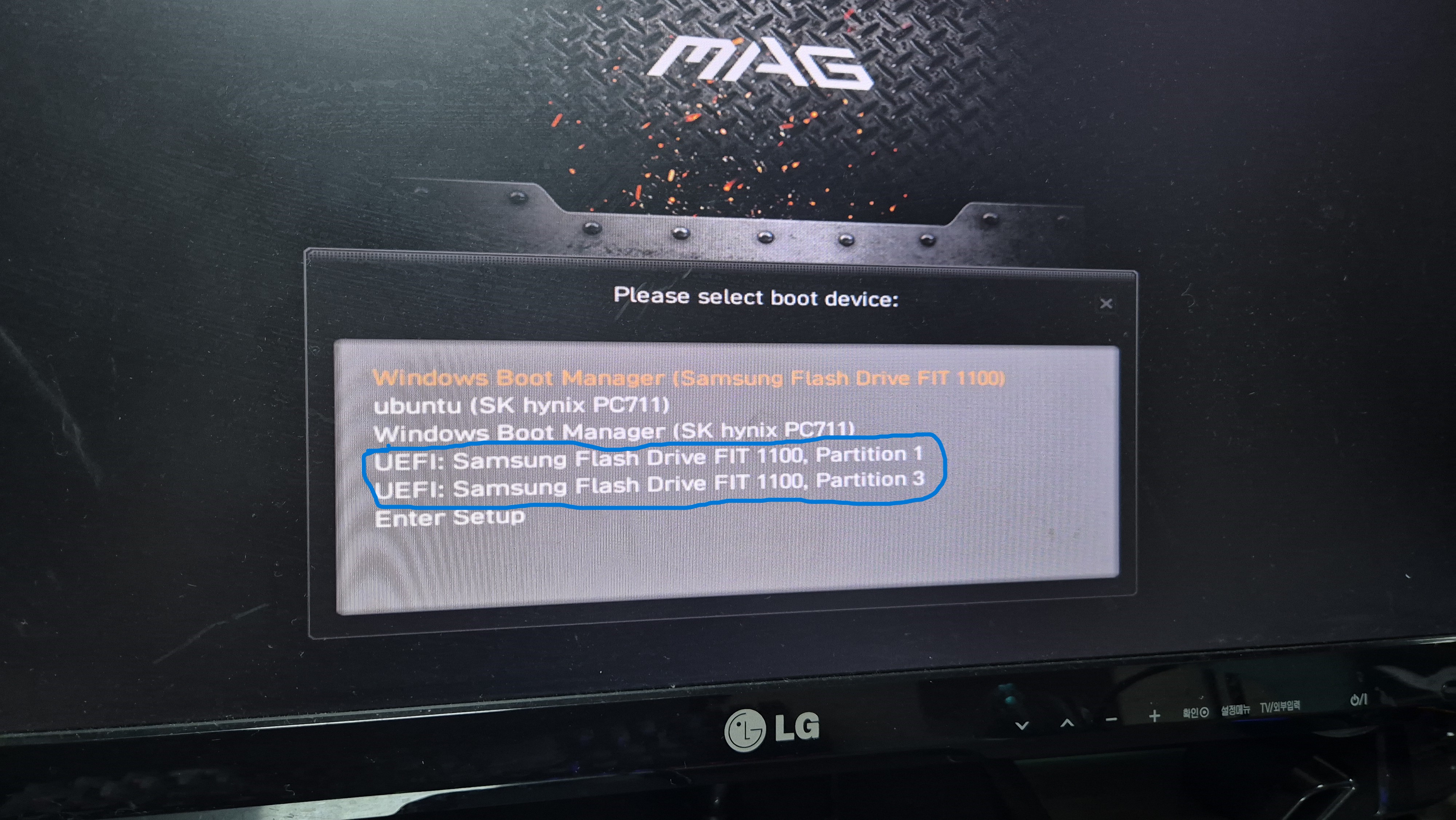
3. 그러면 메인보드 제조사마다 다르긴 하지만 위와 같은 화면이 뜨실 겁니다! 키보드 방향키로 움직이셔서 USB 장치를 선택하시고 엔터를 치시면 됩니다. USB 장치의 이름은 보통 USB 또는 USB의 제품명이 표기되어 있으며, USB:... 또는 UEFI:... (또는 USB 장치 이름이 적혀있습니다) <-- 이런식으로 되어있는 장치를 선택해주시면 됩니다.
Partition이 여러개가 보일 경우는 그냥 제일 위에 있는 파티션으로 선택해주시면 됩니다! 키보드 방향키로 선택해주시고 엔터를 쳐주세요!
(이 방식이 안 될 경우에는 바이오스에 들어가셔서 부팅 순서를 USB가 맨 위로 오게 바꿔주셔야 합니다! 부팅 시 F2와 del키를 연타하셔서 바이오스로 진입해 boot 메뉴로 들어가신 후 부팅 순서를 USB가 제일 처음에 오게 설정해 주세요!)

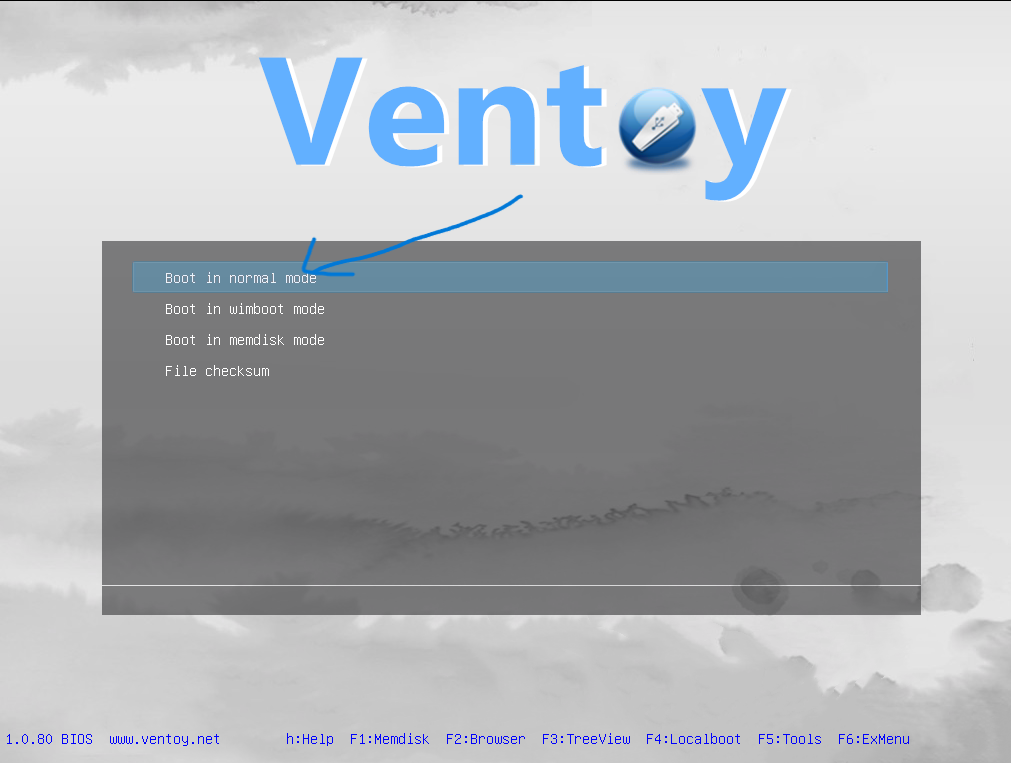
3-1. 부팅 USB가 Ventoy로 설정되어 있는 경우에는 위와 같은 화면이 뜨게 됩니다! 첫번째 사진에서 설치를 원하시는 윈도우 버전을 방향키로 선택해 주신 후 엔터를 쳐 주신 후에 나오는 화면에서 "Boot in normal boot" 항목을 엔터 쳐 주세요! (여러개의 윈도우가 동시에 들어가는 경우 이 방식대로 부팅하게 됩니다 윈도우 설치 화면으로 넘어갑니다! (Ventoy로 설정되어 있지 않은 경우는 바로 아래 단계로 넘어가게 됩니다!)
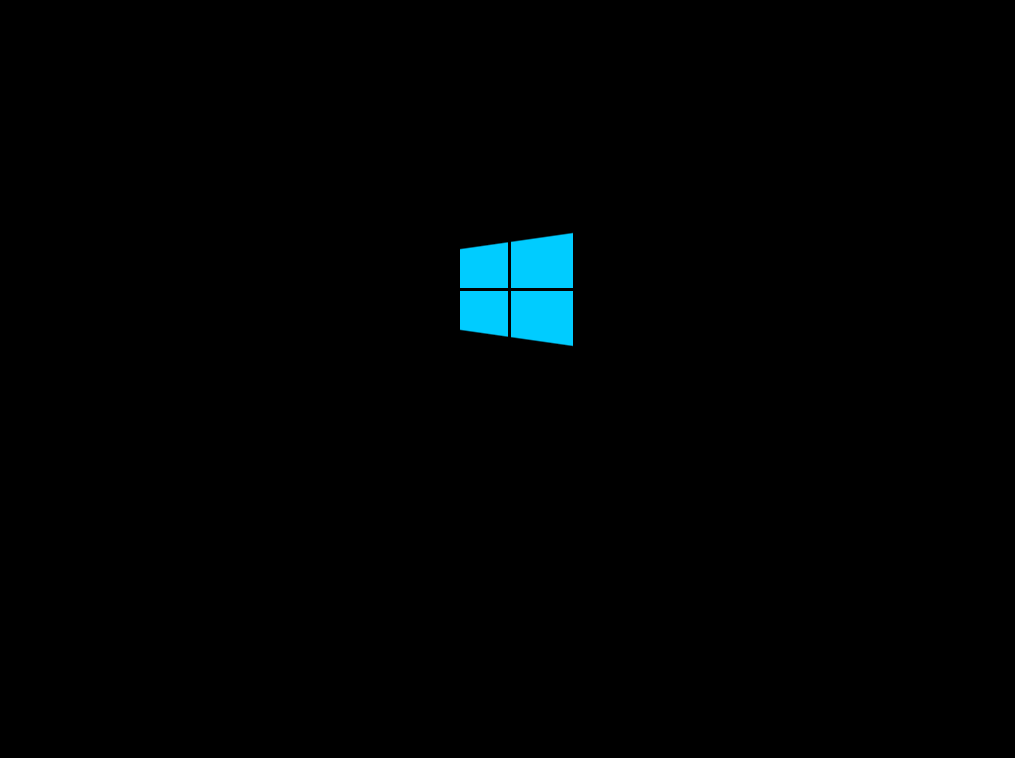
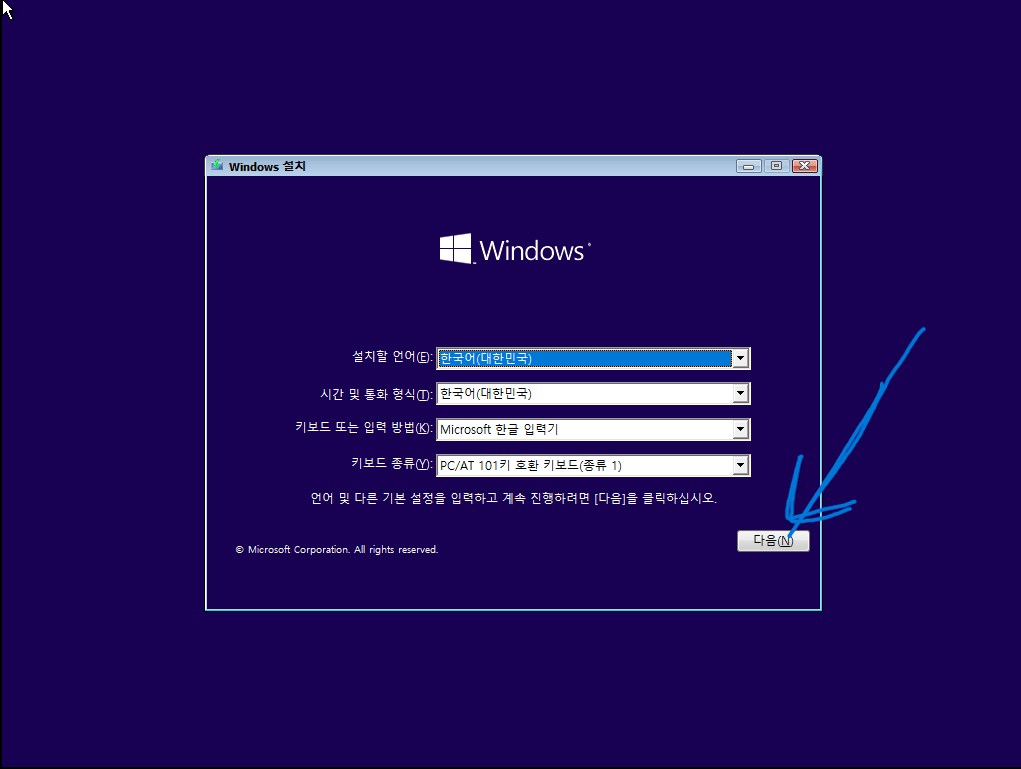
4. 조금 기다리시면 윈도우 로고가 뜬 후 오른쪽 사진과 같은 파란색 설치 화면이 뜨게 됩니다. 바로 다음을 눌러 주세요!
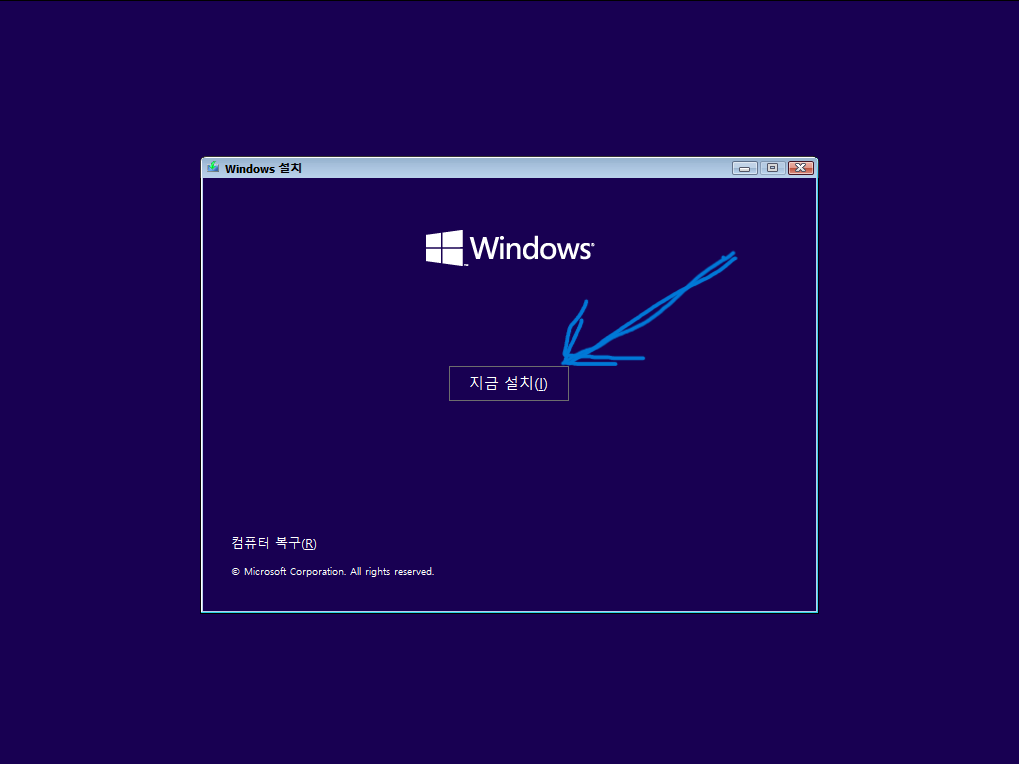
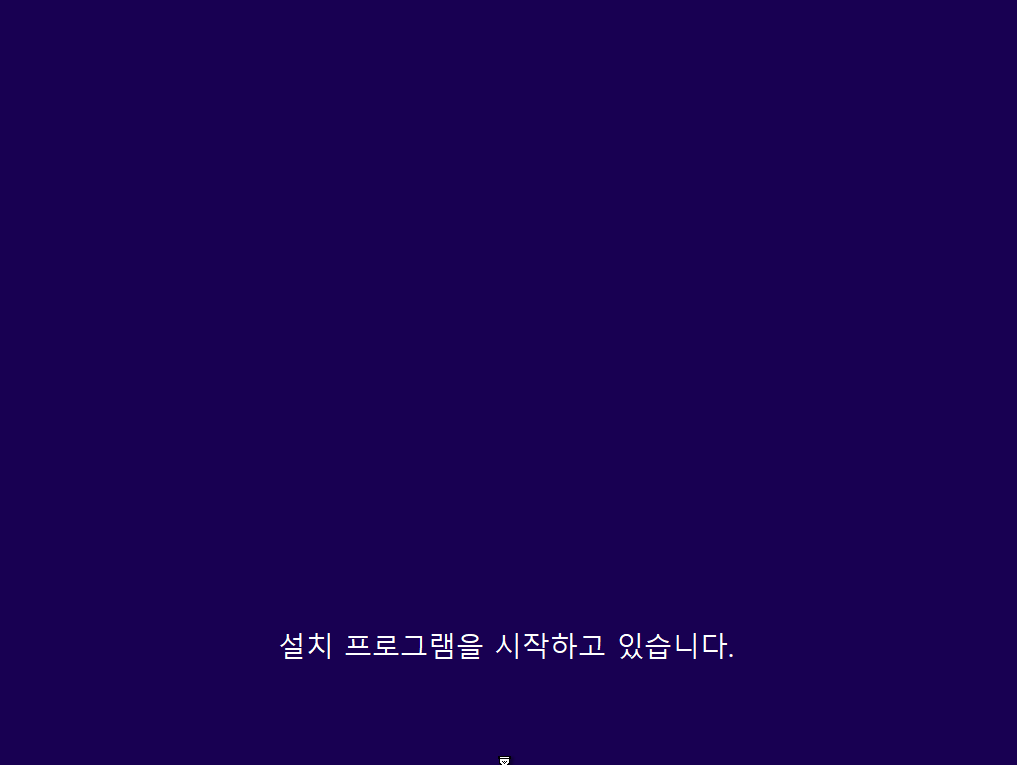
5. "지금 설치" 버튼을 클릭해주신 후 조금 기다려 주세요!
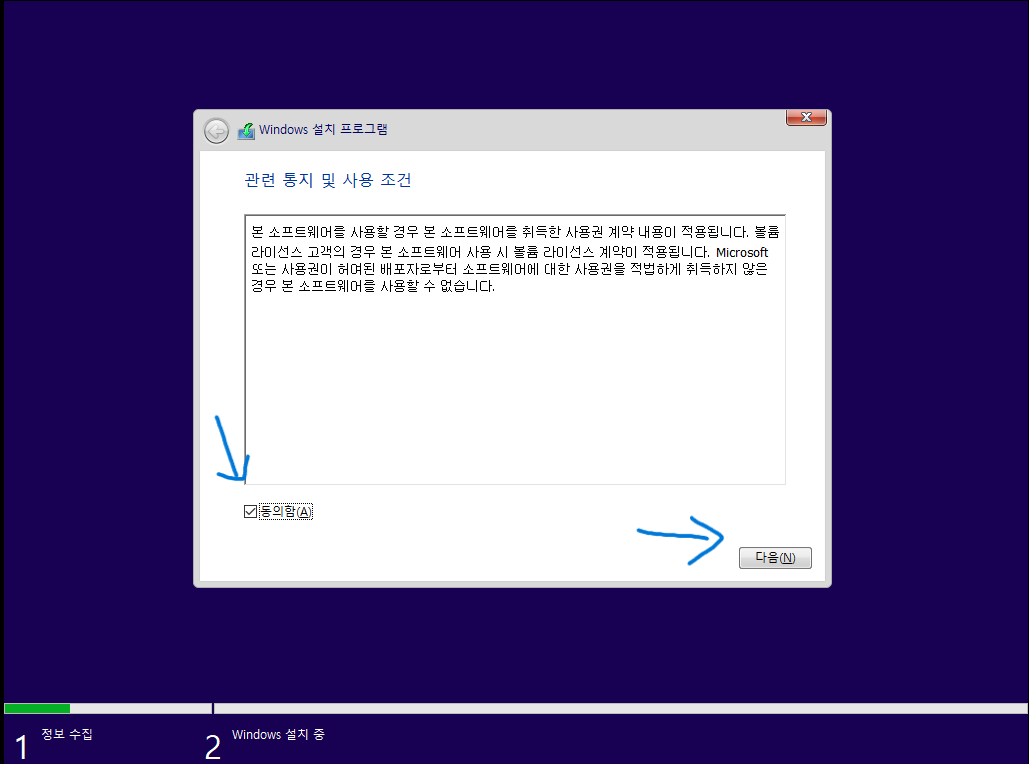

6. 약관에 동의 후 다음을 눌러 주시고 다음 화면에서 밑의 사용자 지정을 클릭해주세요!
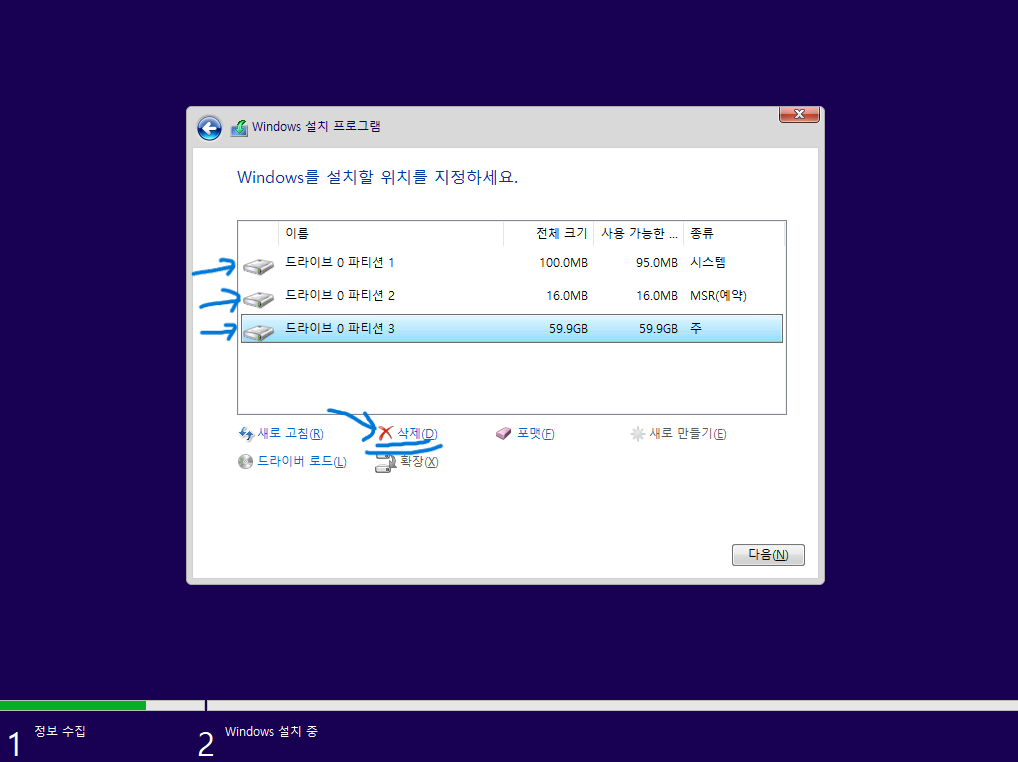
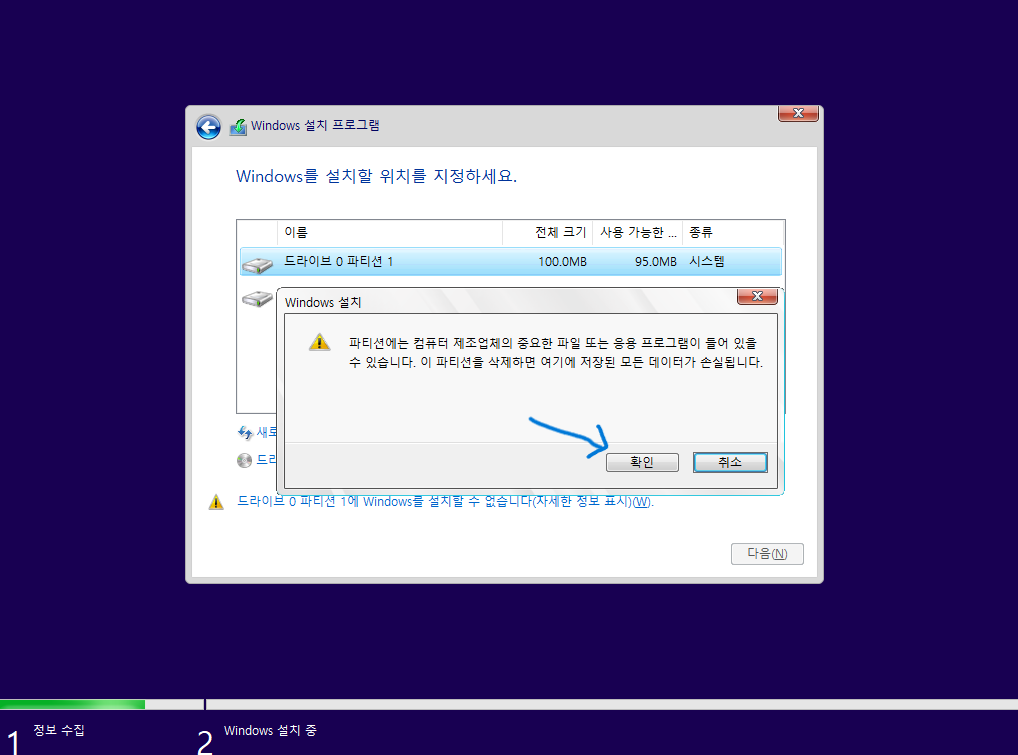
7. 드라이브 지정 화면을 보시면 드라이브 여러개가 드라이브 0, 드라이브 1, 드라이브 2 .. 이렇게 숫자로 구분되어 있습니다. 하나의 드라이브 안에서 또 파티션 1, 2, 3.. 이렇게 여러개가 나뉘어져 있습니다. 파티션이 드라이브의 하위 개념인 겁니다. 여기서 중요한 부분은 "여러분이 윈도우를 설치하실 드라이브" 에 해당하는 모든 파티션을 선택하시고 밑에 "삭제" 버튼을 눌러 파티션을 모두 지워 주셔야 합니다.
예를 들어 여러분이 "드라이브 0"에 윈도우를 설치하고자 한다면
"드라이브 0 파티션 1", "드라이브 0 파티션 2", "드라이브 0 파티션 3"
이렇게 3개를 선택에 모두 삭제버튼을 눌러 삭제해주셔야 합니다. 윈도우를 설치할 드라이브를 구분하는 방법은, 레이블(이름), 용량 등으로 구분하실 수 있습니다.

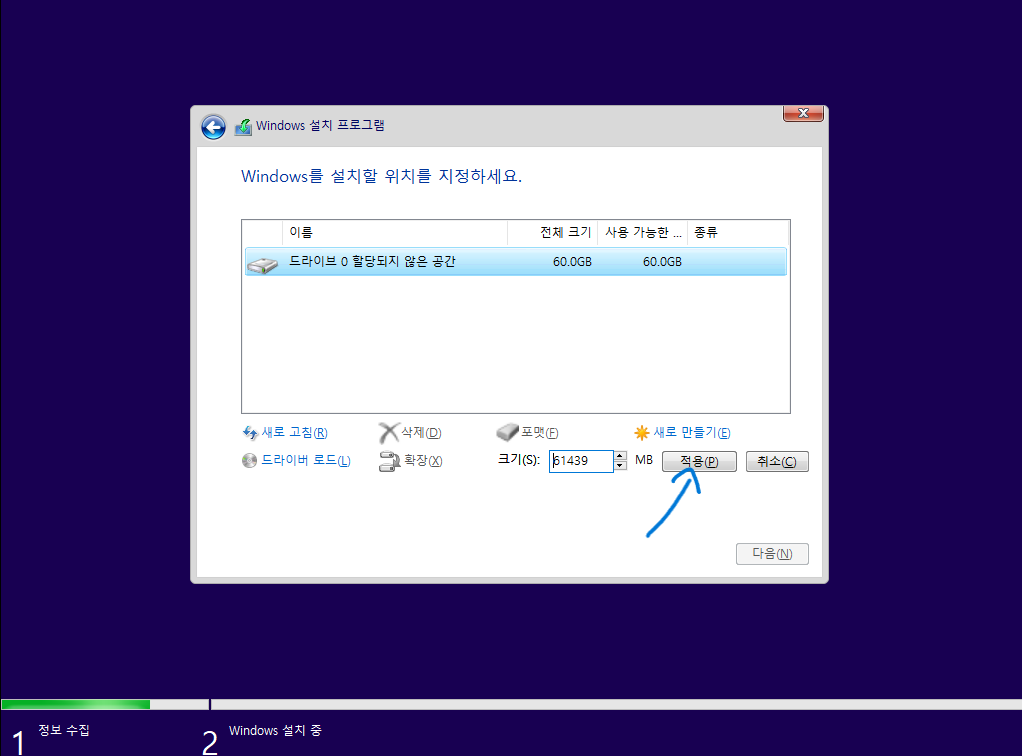
8. 여러분이 윈도우를 설치하실 드라이브의 파티션을 모두 지워 주셨다면 "할당되지 않은 공간"이라고 뜨며 하나로 합쳐지실 겁니다. 그걸 선택하시고 오른쪽 밑의 "새로 만들기를 누른 후 바로 "적용"을 눌러주시면 됩니다.
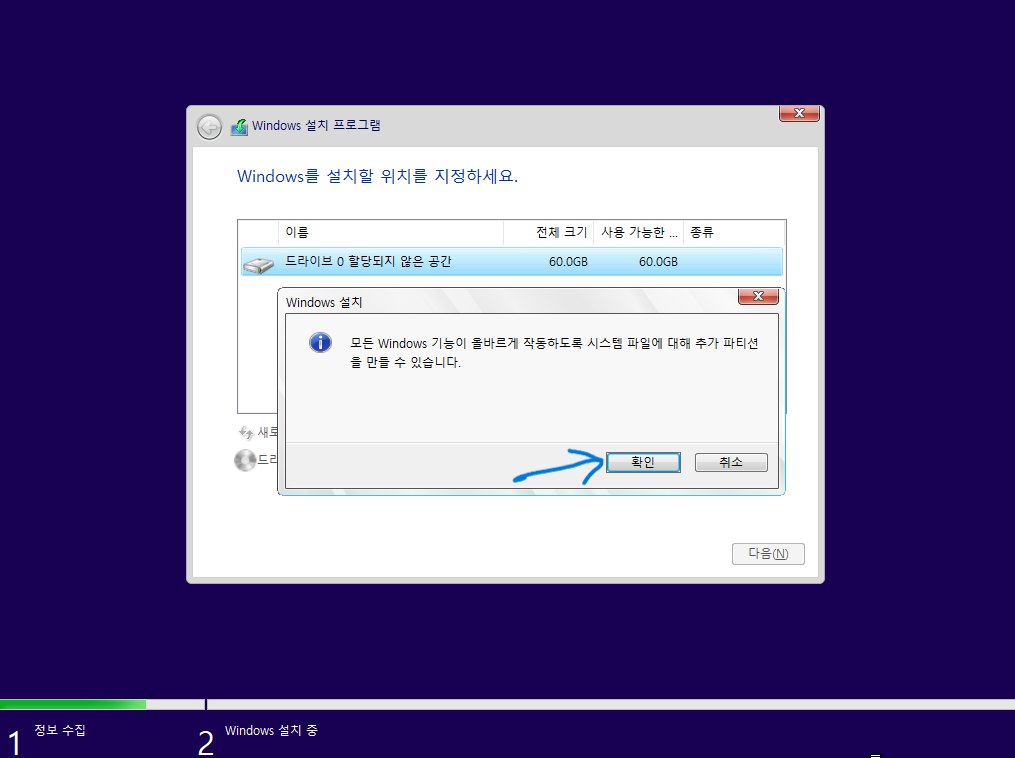

9. 확인을 누르시고 바로 다음 버튼을 눌러주시면 자동으로 설치가 시작됩니다!
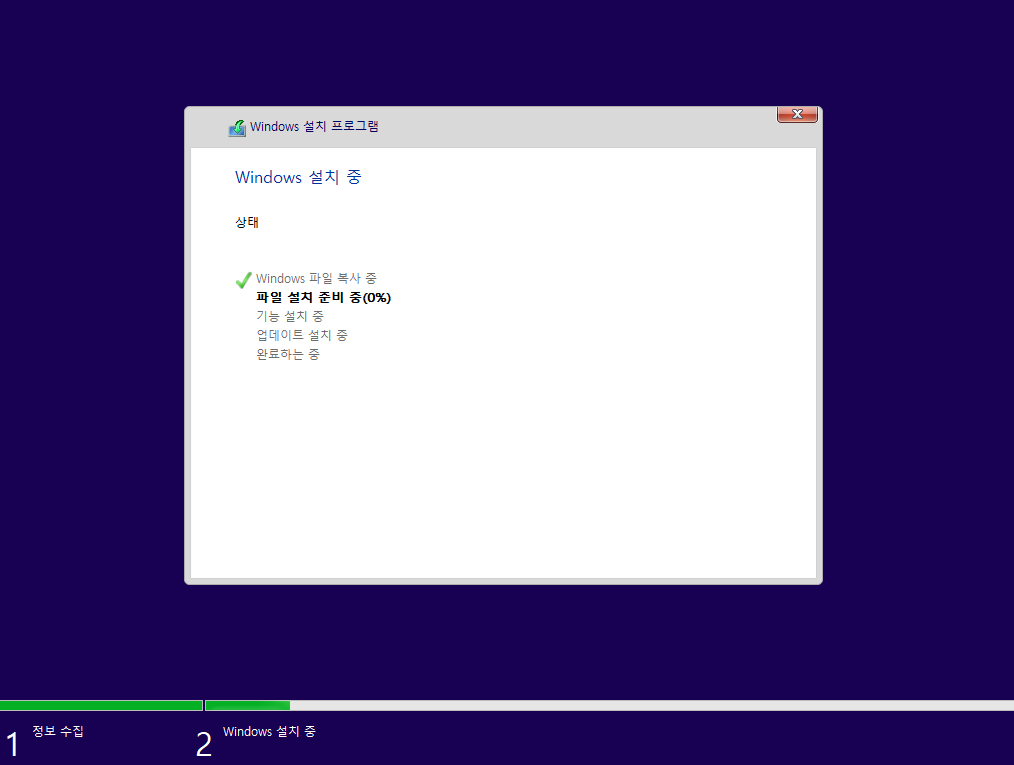
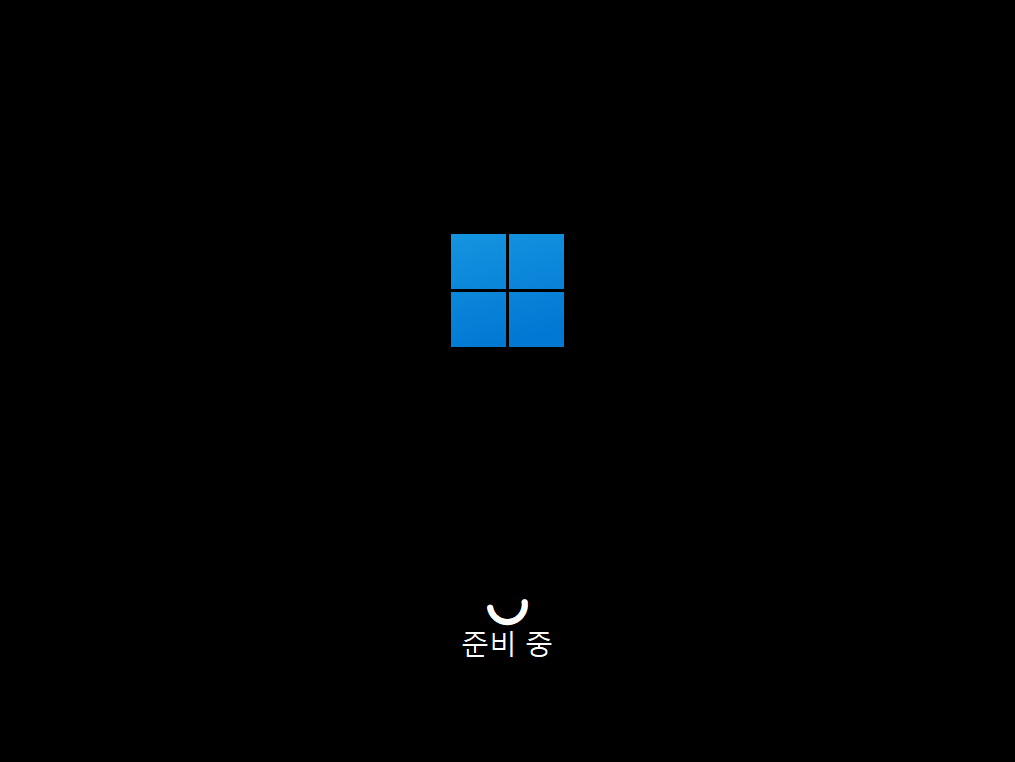
10. 설치가 끝났습니다! 이 이후로는 설치 USB는 빼셔도 상관 없습니다. 설치 과정이 다 끝나면 이후 실행되는 창에서 개인별 설정을 진행해주시면 됩니다!
윈도우 11 MS계정 강제 로그인 무시하고 로컬 계정 만들기
윈도우 11 설치 과정에서 MS 게정 로그인을 안 하고 로컬 계정으로 만들 수는 없나요? 여러분이 윈도우 11을 설치하시다 보면 후반 단계에 마이크로소프트 계정으로 로그인을 해야한다는 창이 뜨
annt.kr
뒤에 설치 과정 중 윈도우 11에서 마이크로소프트 계정으로 로그인을 하지 않고 로컬 계정을 만들고 싶으신 분들은 위 링크를 참고해주세요!
'컴퓨터, IT > Windows' 카테고리의 다른 글
| 윈도우 11 MS계정 강제 로그인 무시하고 로컬 계정 만들기 (0) | 2024.08.28 |
|---|---|
| Windows Defender 실시간 보호 끄기, 폴더 탐지 예외설정 방법 (0) | 2024.08.27 |
| UEFI란? 윈도우 설치 시 UEFI를 지원하는지 확인하는 방법 (0) | 2024.08.27 |



